
Select Reboot to restart the host.Īfter the reboot you will be presented with a login screen. If the installation is successful you will be presented with the screen below.The installation process will continue as shown below.After entering and confirming the password hit Done. It is also not recommend to re-use passwords on multiple machines, in the event of a system breach. For example, safe password practices would recommend a password that contains a mixture of letters of different case, numbers, symbols, and a length greater than 8. Normal precautions should be taken to protect the root password as it can be used to make changes to the system. Please make note of this password as it will be required to login to the host after installation completes. Select ROOT PASSWORD in order to configure root password.During package installation you will be asked to configure at least the root user settings.Click Begin Installation to start installation process. You will now be presented again with a completed installation summary screen.Select Accept Changes to proceed to the next step. In case of disk partitioning customizations you will be then presented with a summary of changes screen.
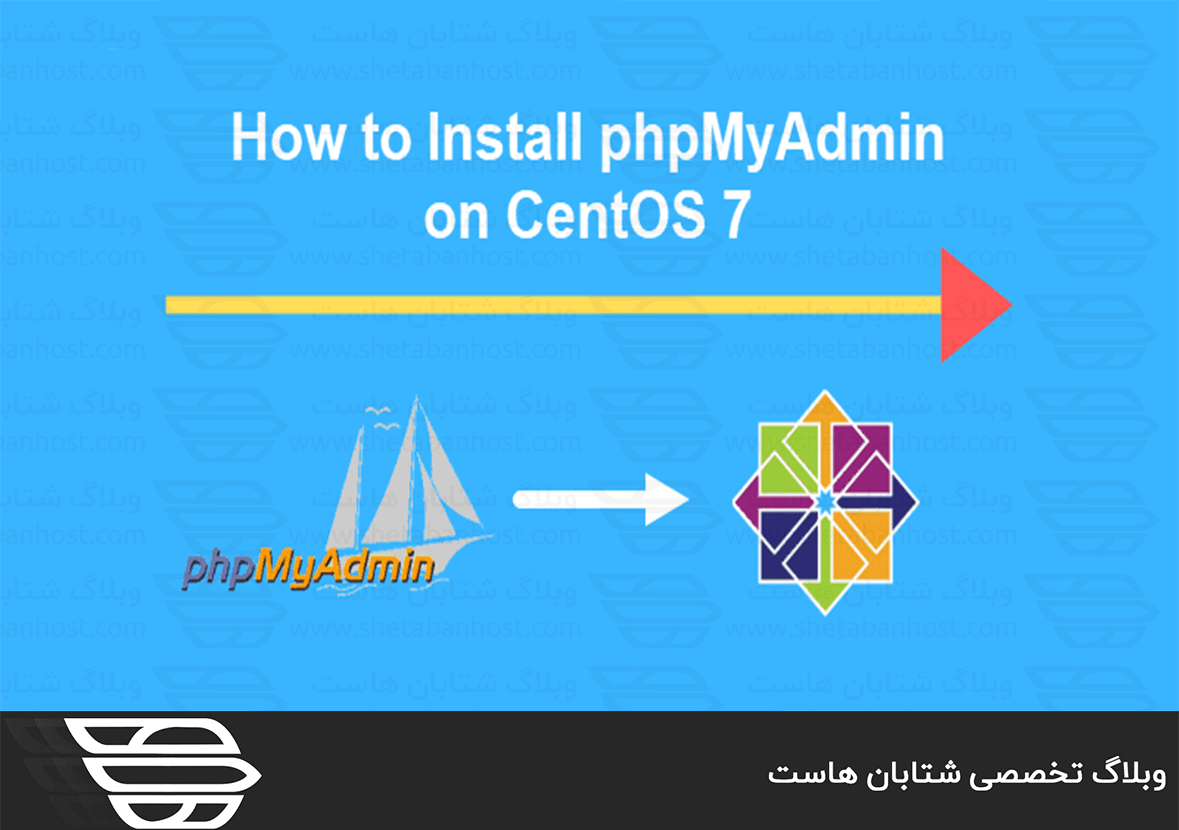
After you have selected the desired partitioning scheme and hard drive, select Done.New partitioning will be shown under New CentOS 7 Installation section as shown in the image below.

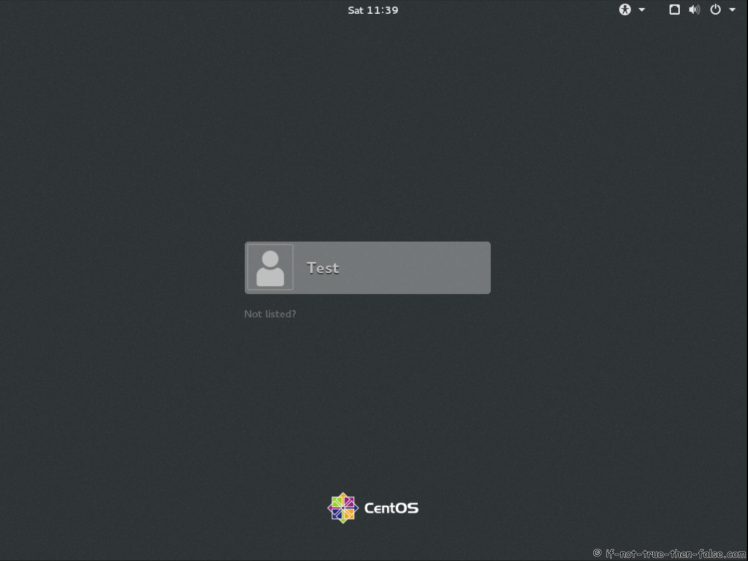
Then select Click here to create them automatically in order to set new partitions with default setup. Select them and use - (minus sign) to delete partitions to free disk space.


 0 kommentar(er)
0 kommentar(er)
